一、引言
在PowerPoint演示文稿中插入实时时间,通常是为了确保信息的实时性,如在会议日程、活动安排等场合中显示当前时间,这项操作对于初学者和进阶用户来说都相对简单,下面将详细介绍如何在往年(以今年为例)的12月13日,在PPT中插入实时时间。
二、准备工作
在开始之前,请确保你的电脑已经安装了最新版本的PowerPoint软件,准备好你的演示文稿,或者新建一个空白PPT文件,以便进行接下来的操作。
三、插入实时时间的步骤
1、打开PowerPoint软件,选择新建或打开已有的演示文稿。
2、在你想要插入实时时间的幻灯片上,找到并点击“插入”选项卡。
3、在“插入”选项卡中,找到并点击“日期和时间”选项,这将打开一个新的对话框。
4、在弹出的对话框中,你可以选择两种时间显示方式:自动更新日期和时间或固定的日期和时间,为了确保时间的实时性,选择“自动更新日期和时间”。
5、在格式设置选项中,你可以选择时间的显示格式,选择“时间”选项,则只显示当前时间而不包括日期。
6、设定好时间显示格式后,点击“应用”或“确定”,实时时间就会插入到你选择的幻灯片上。
四、时间更新设置(仅适用于自动更新日期和时间)
如果你的PPT需要在不同的展示场合或设备上播放,并且这些场合的设备时间设置可能与你的电脑不同步,你可能需要进一步设置时间的更新来源。
1、在插入实时时间后,右键点击显示时间的那部分幻灯片。
2、在弹出的菜单中,选择“编辑超链接”(或类似的选项,具体名称可能因版本而异)。
3、在弹出的对话框中,你可以选择时间的更新来源,选择“现有文件或网页”并输入一个可靠的在线时间源(如权威时钟网站)。
4、设置好后,每次幻灯片展示时,都会根据这个在线时间源自动更新显示的时间。
五、注意事项
1、确保电脑的时间设置正确,如果电脑的时间设置不正确,PPT中的实时时间也会显示错误。
2、在使用在线时间源时,请确保所选的在线时钟网站可靠且准确。
3、如果在展示过程中遇到网络连接问题,PPT中的实时时间可能无法正确更新,在重要的展示或会议前,最好提前测试一下时间显示功能。
六、常见问题及解决方案
1、问题:插入的时间无法自动更新。
解决方案:检查电脑的系统时间是否正确,并确保网络连接稳定,检查PPT中的时间设置,确保选择了自动更新时间选项。
2、问题:在线时间源无效或不可靠。
解决方案:尝试更换其他可靠的在线时间源,或者手动设置时间并更新。
七、结语
在PowerPoint中插入实时时间是一个实用的功能,无论是对于初学者还是进阶用户来说,都是一项必要的技能,通过本文的详细步骤指南,相信你已经掌握了如何在PPT中插入实时时间的方法,如果在操作过程中遇到任何问题,不妨再次查阅本文的“常见问题及解决方案”部分,或者寻求专业人士的帮助,希望这篇文章对你有所帮助!
转载请注明来自天津澳朗口腔牙科,本文标题:《PPT插入实时时间步骤指南,适合初学者与进阶用户详细教程》
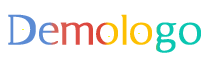
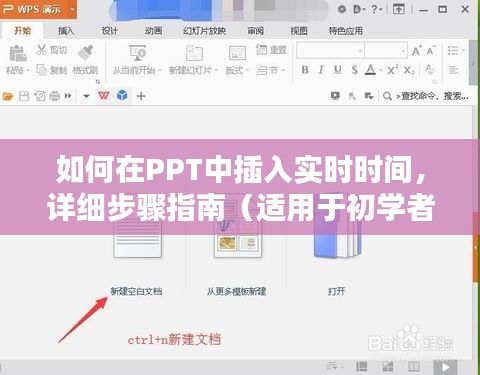


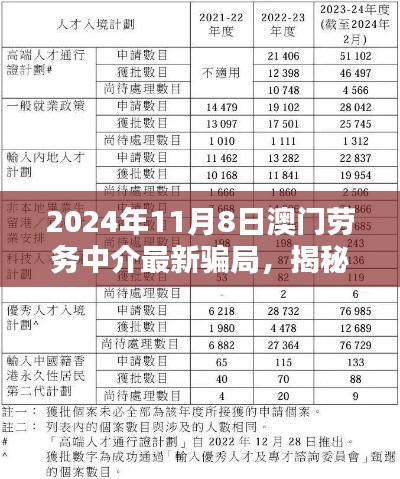
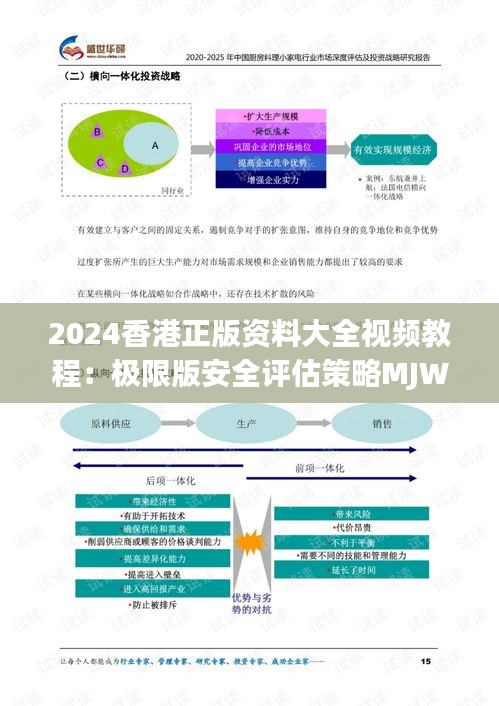
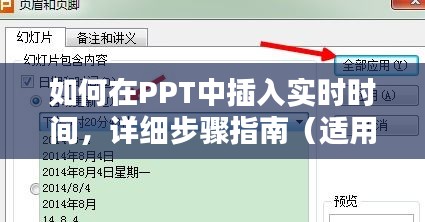


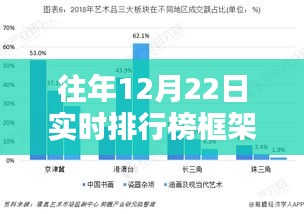


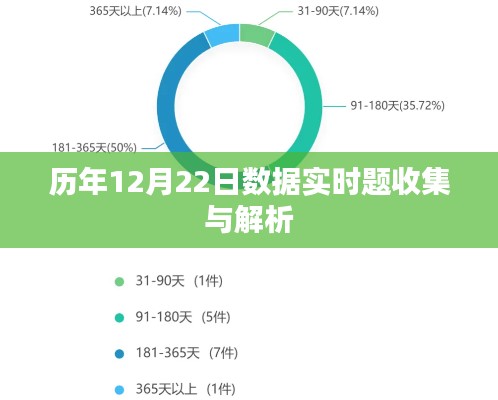
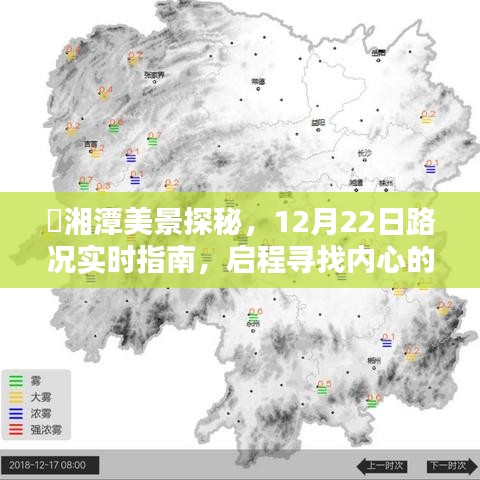
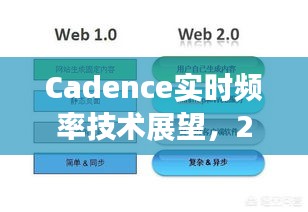
 蜀ICP备2022005971号-1
蜀ICP备2022005971号-1
还没有评论,来说两句吧...